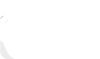You have heard of temporary files from your tech geek friends, but do you have any idea what are these? Do you know how to get rid of them? Do you know whether erasing temporary files is safe or not? How to delete the temporary files from a PC? We have got your back. We will answer all of your questions in this article. Keep reading!
One method for freeing up space on the PC is to delete temporary files. These files are also known as temp files. These files are only used once by the system to carry out an operation. They are useless and simply take up space that could be used for other files, programs, or applications.
Temporary files are located in the Temp Folder. The location is different in different systems. Cleaning the temp folder manually usually takes less than a minute. However, if there are a large number of files then it can take longer.
How to Delete the Temporary Files Manually from a PC?
The following steps with help you delete temporary Windows files. Let’s start.
Step #1
Go to the Start icon on your laptop and select the Cortana Search field. (Windows 10)
Right-click on the Start icon and click Run. (Windows 8.1)
Another shortcut to find the Run dialog box is to press WIN+R from the keyboard.
Step #2
Run windows will appear on your screen. Type the command %temp% in that box. This command will open the folder containing all of the temporary files in an instant.
Step #3
Select all of the files that are visible in the Temp folder. These are the files that you want to delete from the laptop.
You can also press Ctrl+A from the keyboard to select all Temp files in the folder.
Bonus Tip: You do not have to worry about deleting the file that is still in use. Windows will not let you erase the files and folders that programs are still using.
Step #4
Once you are done selecting the files, delete them either Delete Key from the keyboard or delete button on the Home menu.
Step #5
Windows will show you a warning dialog box for the files that are still in use. Click Skip. It is the way of windows to tell you that certain apps are still in use by a certain program and they are locked. Skipping it will not stop the deleting of files that are not in use.
Once all of the files are deleted the dialog box will disappear and you will see the empty Temp Folder or just a few remaining files that are locked. Lose the window.
Step #6
Finally, go to the Recycle Bin on your desktop. Right-click on the icon and select Empty Recycle Bin.
Bonus Tip: Next time you are deleting the temporary files from your laptop, remember to hold the Shift key as you delete the files. This action will permanently delete the files and you will not have to empty recycle bin at the end.
Deleting Temporary Files Using a Disk Clean-up
If you receive a message indicating that your device is running out of space, you can use the Disk Cleanup tool to remove temporary files and free up space on your device.
Follow these steps to remove temporary files using Disk Cleanup:
Step#1
Open the File Explorer on Windows 10.
Step #2
Click on the This PC icon.
Step #3
Right-click on the drive that contains the windows installation and selects the Properties from the menu.
Step #4
Click on the Disk Cleanup option.
Step #5
Click on the option Clean up system files.
Step #6
Here you can check for the item you will be delete from your PC. The temporary files contain a lot of useless files that are just taking up the space on the drive.
Step #7
Now click OK and click the Delete files button.
You are done!
Deleting Temporary files with third-party software on PC
In addition to cleaning up every nook and cranny of your PC to free up space and optimize performance, you should specifically clean up your browser by removing cookies and other temporary files for a faster, safer online experience.
Keeping track of temporary files has never been faster, easier, or more thorough than with Avast Cleanup’s Automatic Maintenance feature running in the background. Here’s how to use Avast Cleanup to remove temp files:
Step #1
Download and install the Avast on your PC.
Step #2
Sign up for the free Cleanup trial.
Step #3
Go to the Avast Cleanup Dashboard, click on the Maintenance. It will start scanning the PC.
Step #4
Select the system junk to spot the temp files on the PC. You can either self-select the files or let the program select them for you. The smart AI of Avast will help you keep the important files and select the useless ones.
Step #5
Once you are done select the files for cleanup. Click the option Fix & Clean.
Step #6
That’s all there is to it — you’re done! Your computer is now many gigabytes lighter, and it is in tip-top form.
Final Words – Deleting temp files from a PC
Now you have a clear idea of how you can delete the Temp File from your PC. We have tried our best to compile a detailed guide to help you with this process. Deleting these apps do have amazing benefits and it also enhances the performance of the system. You can also take help from third-party software to clean temp files from your system. However, we recommend doing the job manually as it is safer.
Feel free to leave comments!
Frequently Asked Questions
When do we need to clear temporary files from the PC?
Well, there is no written rule about the time you should delete these files. However, if your laptop is slowing down or there is any hindrance in the smooth working, then you must get rid of these apps. Delete these files once they are not being used by the programs anymore. You can erase temporary files from your PC as often as you like.
Sometimes these files are erased from the system once the program is done using them. However, it is not the case every time. Some files are always left behind and you should get rid of them as soon as possible. If they stay for a long time, they started to affect the performance of PC.
Why my PC has temporary files?
The system tends to make the temporary files automatically. These files are stored in temporary data storage. They are usually created by a few programs that you have used. They are easy to spot, as they have .tmp or .temp extension.
Moreover, if you have ever used the ISO or RAR files the system extract files in the temporary folder of your laptop. This file contains information, which is used only once.
These files come with a certain program and help the program to run smoothly. Your work on these programs is also saved on these files. Also, you will be surprised to know that these files create backup and protect the work if the system crashes or shuts downs without any notification.
Can I delete all of the temp files from the PC?
If you’re running out of storage capacity, you should think about deleting the temporary files. You have the option of deleting some or all of the temp files. Getting rid of them will free up space for other files and data. Keep in mind that you may be unable to delete temporary files while the program is still running.
Is it safe to get rid of temp files from the PC?
Yes, deleting temporary files from the PC is safe. Most of the time, they’ll be removed automatically; if they aren’t, you can go in and delete them yourself.