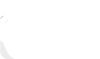If your web explorer Google Chrome has started to act weird, its time you should take serious notice. Sometimes the homepage changes without permission, search engines begin to bug, or the toolbar has suddenly changed.
These are the signs you should reset Google Chrome to stop these unwanted actions. This may be the third-party downloads or extensions that you add frequently. These tend to hijack the browser. Unfortunately, this practice is legal but highly annoying.
Luckily we have a fix for you. You can reset Google Chrome to its default settings, making it easy to use. Let’s start!
Things you should know before resetting the Google Chrome
At this point, you may wonder if it’s even safe to reset Google Chrome. If you are worried about it, we will guide you about the consequences.
Google Chrome’s new update lets you create two user profiles. Each user profile has different settings, bookmarks, extensions, and history. So, when you reset Chrome, only the profile you are logged into will get reset. So, if you have two profiles on Google Chrome say Profile A and Profile B, and you are logged into Profile A, the changes will only apply to Profile A.
Let’s have a look at the changes that will occur after you reset Google Chrome:
Home Page
As soon as you reset the chrome it will disable the home button. The Home button is located on the left side of the URL bar. It will be removed from the chrome. However, you can add it back. Go to the Settings followed by Appearance and then Click Show Home Button. It will enable it again. If you have set a web address for the home button by any chance, it will not get reset in the process.
Sync Services
Resetting Chrome will log you out of the profile. This process will automatically turn the sync settings off. You will receive the notification saying “Sync is paused”. To turn the sync settings on again, you have to sign in to the profile.
Search Engine
Google is the default search engine of Chrome. If you have changed the search engine before resetting the chrome, it will be set back to Google after the process. You will have to adjust the search engine manually. Go to the Settings followed by Search engine and click the Search engine used in the address bar. It will set the search engine as per your choice.
Cache and Cookies
After you reset the Chrome, it will remove all of the Temporary data saved on Chrome. It will clear the cookies, be logged out of all websites, and remove items from your carts on different websites. However, the passwords will not get deleted from Chrome.
Bonus Tip: You can clear the cache and cookies manually. Go to the “Settings”, click “Advanced” and select “Privacy and Security” from the extended menu. Click “Clear Browsing Data”. You can mark the checkboxes as per your liking. Once you are done, click the “Clear Data” button.
Start-up Pages
Chrome takes you to the New Tab by default. When you close the chrome, it will take you back to where you left off the last time you opened Chrome. When Chrome is reset, it will take you to the New Tab page. You can change the startup page option from settings. Go to the Settings, click On Startup and select the option according to your liking.
Pinned Tabs
The pinned tabs are the frequently visited websites on chrome. Once you reset the Chrome, all pinned tabs will be removed.
Content Settings and Website Permissions
You may have provided access to your camera, microphone, and location to a few websites. It also includes other permissions suck as saving cookies, site data, and notifications. Once you reset Chrome these settings and permissions will return to the default values. However, you can change them.
Go to the Settings scroll till you see Advance. Click on the Site settings under Privacy & Security.
Extensions and Themes
Chrome allows the users to add third-party programs as extensions to the site. These are only to get access to the additional features on Chrome. Extensions are not the built-in features of Chrome. If you have installed and added extensions to chrome, they will be disabled after resetting chrome. However, they will not be deleted from chrome. After you reset Chrome, you can enable these extensions. Go to the Chrome menu, click More Tools and click Extensions. Click on each of the extensions to allow it to.
The same goes for the theme of Chrome. It will be disabled and chrome will go back to its default theme. Go to the Settings, click on Themes and click Appearance.
Reset the Google Chrome in 2022
Resetting Chrome takes only a few minutes. We will review a few different methods to reset Chrome to its default settings and eliminate the issues. Let’s start!
Method #1: Using Reset Settings from Chrome Settings
- Open Google Chrome.
- Click on the Menu Icon showing the upper-right corner of the screen. It is the three vertical dots.
- Click on the Settings.
- . Scroll until you see advance from the extended menu on the setting menu. Click on it.
- Scroll to the bottom and click the Reset and Clean up option once more.
- Click on “Restore settings to the original defaults.”
- It will show the Reset Settings box and some other information.
- Mark the box, “Help make Chrome better by reporting the current settings.”
- Click on the Reset settings.
- Restart the browser.
Method #2: Delete the Default Folder
The second method is to delete the default folder from chrome’s user data folder.
- Go to the Start Menu.
- Type Run in the Cortana Search bar.
- Type %appdata% in the field and click Ok. It will take you to the App Data in File Explorer.
- Click on the App Data in the address bar of File Explorer.
- Double click on the “Local” folder.
- Look for the Google folder and open it.
- Double Click on the Chrome > User Data.
- Find the default folder. Create a backup first. Copy the folder on an external hard drive.
- Close the browser.
- Right-click on the default folder and delete it.
Method #3: Reinstall Google Chrome
- Close all the tabs opened in the browser.
- Go to the start menu.
- Click on the settings.
- Click on the System once the settings box is opened.
- Locate the option Apps and Features. Click on it.
- You will see the programs that are installed on the system.
- Find Chrome from the list.
- Click on it and uninstall the program.
- Click the box for Clear browsing history while deleting the program.
- Go to the official website and install Chrome again.
Final Words – Reset the Google Chrome for Good
Once you have performed one of the methods above to reset the Chrome, It is good to go for use again. It is never suggested that you download files and programs from any untrusted sites and links. It may pose a danger to your data and information. Hackers are always sitting on the edge of taking advantage of your data. We recommend you download a trusted malware program on your PC to stay safe from viruses and hackers. It always keeps you and the data safe while surfing the internet.
There you go! We hope that this guide will help you resolve issues with the chrome. If you have any questions let us know in the comments below!
Happy Browsing!
Frequently Asked Questions
Should you reset Google Chrome?
Whenever we heard of reset, we think of multiple possible outcomes of this action. However, you may need to reset Google Chrome if it is bugging way too often. These bugs include:
- Redirecting to unknown websites or an insecure page
- Browser hangs or stops responding
- Unwanted ads keep interrupting your work
These issues are the sign that your browser may be hijacked by a virus, extension, or program. Moreover, the default homepage, search engine, and startup page changed without your approval.
Can you change the settings manually?
You can always change the settings manually. However, this time it may not be the solution. You have to come up with a permanent solution to eliminate this malware. If not handled in time, it can access your personal information and delete your files.
The safest solution is to reset Google Chrome as soon as possible. It will take chrome back to its default settings and eliminate the issues you face.
Is it safe to reset chrome?
Yes, it is. You are only doing so to resolve the bugs and errors. It is essential to keep your browsing safe and effective.