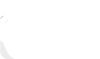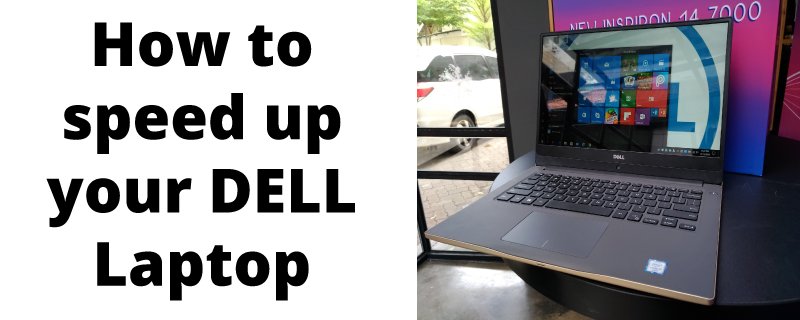If your Laptop is getting slow down, you do not have to buy a new one. A few ways can help you overcome this issue and speed up the Laptop.
Whether it starts to happen gradually or suddenly, working on a slow Laptop can be highly frustrating. Even if you keep your Laptop in good condition, it’s shocking how it slows down with time.
If you’re using Dell Laptop, this post is for you if you’re wondering, “Why my laptop is slow?”
According to the Dell, Microsoft, and other geek forums, the decline in the performance of a laptop after some time has become a common issue these days. Most people are unaware of these issues and have no idea how to fix them.
Many Dell users have faced this issue.
Luckily, you have landed at the right place at the right time. We have prepared this guide for you. It will help you speed up your Dell Laptop safely without compromising the quality.
We will be focusing on enhancing the Laptop’s performance in this article. Let’s start!
6 Methods that will boost the speed of your Dell Laptop
As the Dell operating system gets old, its performance decreases gradually. The Laptop’s navigation starts to bug, and programs start to crash. This can happen to any Laptop, and there are many reasons behind it. Well, do not worry; we have discovered the 6 best methods that will help enhance your Laptop speed.
Method #1 Disable unnecessary programs
When your laptop boots up, some programs will run automatically. This feature was created for the user’s comfort, so the program does not have to be started manually. However, if you have too many apps running when you first turn on your Laptop, it will consume all of the resources, and you will be unable to complete any tasks. Consider which programs you want to run at startup and turn off anything that isn’t essential or beneficial.
So you can try to disable the auto-launching of some programs from the Dell setup:
- Press “ctrl + alt + delete” simultaneously and click on the Task Manager from the window that pops on your screen.
- Click Ok and go to the “Startup” field.
- Select any unwanted program you wish to disable and click “Disable.”
This is how you can remove any program from the auto-launching feature and enhance the performance of your Dell Laptop.
Method #2 Disk Clean-up
Windows have a fantastic built-in tool that helps you clean the junk from the Laptop. This is true that cleaning the disk boosts the Laptop’s performance, and it is pretty noticeable. Because there will be less data on the disk to load and Laptop can focus on other activities and save its resources.
The first thing you have to do is launch the “Computer Application” from the desktop. Go to the “Properties.” You can see the field “Disk Clean-up“; click it. The disk will run and gather all of the temporary data from the Laptop. Now select the programs you want to remove from your system. Click “OK” to start the cleanup. It usually takes several minutes and depends upon the size of data you are deleting.
Method #3 Update the Software and Drivers
We have started with the basic and the safest way to speed up your Laptop. You have probably heard about it from techs that updating the software will help maintain your Laptop’s performance. Windows usually update the drivers and software automatically, or sometimes it sends you notifications. You have to make sure that windows update is not blocked or stopped without any reason.
However, if you think that the Laptop is not being updated for a long time, you must check why that is! Go to the Start and click on the Settings. Then move forward to the Update & Security > Windows Updates.
Moreover, you also need to keep the apps and drivers on your Laptop. These measures are suitable for the performance and the security of your Laptop. If you suspect you’ve overlooked an update, a quick search will guide you.
Method #4 Optimize the Virtual Memory
Virtual Memory on the Laptop is used to reimburse for the lack of the Laptop’s Random Access Memory, aka RAM. The virtual memory is used by several applications and programs to save and load the temporary data. It results in enhancing the performance of the Laptop.
- Click on the windows sign in the bottom left corner. Look for the “Control Panel” in the Start menu. Locate the “System & Security” from the menu, followed by the “System.”
- Click the “Advanced system settings” from the menu that pops up on the screen.
- Select the “Settings” from the performance category option, followed by the “Advance” and then “Change.”
- You see different fields and select the Hard Disk whose virtual memory you want to manage. Click “Custom Size.”
- Add the desired amount of memory and click “OK” to save changes.
Method #5 Inspection of Virus
Spyware and anti-virus are the kinds of programs that run in the background and utilize the system resources. Sometimes the slow speed of the Laptop is linked to the virus in the system. Here are the top indicators that your computer has a more severe problem.
- Unnecessary pop-ups on the system.
- The hard drive is working excessively hard.
- Your Laptop is slow even after you have restarted it.
- There is less storage, and some files are missing.
- The programs are crashing over and over again.
- Software started to bug and stop working.
- The Web browser is too slow to do anything.
If you suspect your computer has been hacked or can’t figure out what’s wrong, it’s good to contact the operating system’s support team. They should be able to figure out what’s wrong with your design or have you bring it in for a closer look. Microsoft also offers a free malware detection and removal system named Security Essentials. You can also use third-party applications to help you detect and remove the malware from your designs, such as Avast, MalwareBytes, Avira Antivir, and more! Install any of these applications, perform a system update and scan it thoroughly. These tools are highly user-oriented.
Method #6 Boost Windows Performance
This is the last method that will help you enhance your Dell laptop’s performance. Here are the tips you should follow to get the job done:
- Press the Windows Key + R, and a small menu window will pop up on the screen.
- Sign in as the Administrator and type sysdm.cpl. Click Enter to save changes.
- Go to the “Advanced,” click “Settings” from the menu. It is located under the
Performance section.
- Select the “Adjust” from the “Visual Effects” tab for managing the performance.
- You can check or uncheck the “Custom & manually” visual effects for future use.
Final Words – Speed up the Dell Laptop
No doubt that you want to keep your Laptop running at a fast speed. Once you’ve cleaned it up, use some of the tips mentioned above. It’s good to schedule a monthly cleanup to avoid becoming frustrated with poor performance. You’re good to go if you use the list of tips above as a checklist.
Frequently Asked Questions
Why a new Dell laptop slows down?
Fragmented data on the hard disc drive can cause system performance issues. In the background, some applications aren’t being used. Drivers for devices such as chipsets, BIOS, docking stations, and so on that are no longer supported.
How much RAM is enough for a Dell Laptop?
Well, 8 GB of RAM is perfect for your Laptop. Even if you only use the Laptop for basic tasks like browsing, watching streaming, and using word processors.
Can I upgrade the Ram on my Dell Laptop?
Upgrade means either adding additional RAM on the Laptop or replacing the old with a new RAM. Remember that RAM cannot be upgraded on particular Dell laptops as it is integrated into the system board.
What is meant by a Dell optimizer?
Dell Optimizer is a software application that uses artificial intelligence and machine learning to intelligently optimize the performance of your system. Dell Optimizer configures your system settings dynamically to improve the performance of your applications.