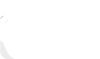If your Laptop is getting slow down, you do not have to buy a new one. A few ways can help you overcome this issue and speed up the Laptop.
Whether it starts to happen gradually or suddenly, working on a slow Laptop can be highly frustrating. Even if you keep your Laptop in good condition, it’s shocking how it slows down with time. This post is for you if you’re using HP Laptop.
It is a fact that laptops will experience a decline in performance. As the software updates now and then, it is possible that your Laptop slows down to react according to the updates.
Luckily, you have landed at the right place at the right time. We have prepared this guide for you. It will help you speed up your HP Laptop safely without compromising the quality. We will be focusing on enhancing the Laptop’s performance in this article. Let’s start!
6 Methods to boost the speed of your HP Laptop
You can make upgrades to your Laptop to enhance its performance. However, you can also make some affordable and accessible changes to speed up your Laptop.
These minor adjustments may not seem like a big thing, but they make a massive difference in the performance of your Laptop.
Method #1 Uninstall the unnecessary programs
We have this habit of downloading the programs without checking how much disc space they will consume. If you think this is the case with you, then it’s time to clean the Laptop from the programs and apps you are no longer using.
Even if you have only used it once or twice and no longer need it. If the program you are deleting is extensive, it will change your Laptop’s speed and performance.
To uninstall any program, go to the Control Panel > Programs > Programs and Features. Go through the list of programs and uninstall the ones that are not in use. If you are not sure about a particular program, you can simply search on it to find out more. Also, there is an online help that will help you identify excellent and harmful programs.
Or you can just right-click on the Start menu and navigate the Programs and Features. The Windows assistant Cortana is also beneficial in this field. You can simply search for the Programs. You can locate the programs from the list and uninstall them that you are not using for a very long time.
Method #2 Adjust the Laptop Graphics
The recent version of Windows features a lot of graphics and animations. It helps to make the Laptop look more elegant and refined.
However, these have some drawbacks as well. They tend to slow down the performance of the Laptop.
Luckily, you can now easily adjust or disable a specific graphic and save the Laptop’s processing power. Simply go to the Control Panel > System & Security > Advanced System Settings. You will see a Performance field, click Settings, and access the full list of options.
You can select Adjust for best performance (which will remove all visual effects) or remove them one by one. It’s a personal preference, but you could probably do without the fade and shadow effects.
Method #3 Cleaning the Hard Drive
Low disk space also hinders the speed of the Laptop. When the Laptop is running on quiet hard drive space, it is not being able to completely load the programs and files.
You can either use the built-in tool to clean the junk from the hard drive or take help from a third-party application.
To access this tool named Dick Cleanup, go to the Control Panel > System & Security > Administrative Tools. Select the Disk Cleanup from the menu that is shown to you. You have the liberty to select the files you want to delete and click OK.
Method #4 Repair Windows Registry
This seems a new thing to many of you. However, if you are using an old HP laptop, you should be concerned. Sometimes the errors in the Windows registry are the reason behind the declining performance and speed of the Laptop.
The registry error occurs mainly when you regularly install and uninstall the third-party applications. So, some of the data is left in the windows registry.
The error may cause the windows to crash and slow the speed of the Laptop. That is why checking the windows registry is very important. However, you cannot solve this issue until you are a tech specialist.
Method #5 Use SSD as a central Hard Drive
If you have performed all of the methods mentioned above to enhance the Laptop speed and still notice no difference.
We are sure that this method will make a massive difference in the performance.
This method has been in the game for a long time, and geek techs completely support upgrading hard drives to an SSD.
It is also a fact that many companies started to manufacture laptops with SSDs. However, if you are using an old HP laptop, it may not have this upgrade feature.
You can easily verify if the Hard Drive is HDD or SSD in Windows 10. Using an SSD as the primary hard drive will significantly improve the speed of your HP laptop.
Method #6 Identify the presence of Malware
Shockingly Malware and viruses are one of the top concerns when techs are checking the performance of the Laptop. These can seriously damage your information and system resources.
You cannot risk compromising your private information, security, loss of data, and more! That is why it is suggested to keep checking your system for viruses.
To identify ether your HP laptop has a virus or not, you can simply take help from an excellent third-party application. These applications run a thorough anti-virus scan. Microsoft also offers a free malware detection and removal system named Security Essentials.
You can also use third-party applications to help you detect and remove the Malware from your designs, such as Avast, MalwareBytes, Avira Antivir, and more! Install any of these applications, perform a system update and scan it thoroughly. These tools are highly user-oriented.
Final Words – Speed up the HP Laptop
No doubt that you want to keep your Laptop running at a fast speed. Once you’ve cleaned it up, use some of the tips mentioned above. It’s good to schedule a monthly cleanup to avoid becoming frustrated with poor performance. You’re good to go if you use the list of tips above as a checklist.
Frequently Asked Questions
Why your HP laptop is getting slow?
These are some of the most common causes: running too many programs at once, running out of disk space, software issues, virus/malware attacks, hardware issues, overheating and burning your Laptop, faulty or outdated data, and improper usage behavior.
What measures can make the HP laptop run faster?
Cleaning your disc, uninstalling unused programs, preventing programs from auto-launching, erasing temporary files, installing an SSD, adding more RAM, disk defragmentation, and removing dust are all steps you should take.
Does additional RAM make any difference?
In general, the higher the RAM speed, the faster the computing power. You can enhance the speed at which memory transmits information to other components by using faster RAM.