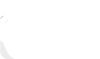If your Laptop is getting slow down, you do not have to buy a new one. A few ways can help you overcome this issue and speed up the Laptop again.
Whether it starts to happen gradually or suddenly, working on a slow Laptop can be highly frustrating. Even if you keep your Laptop in good condition, it’s shocking how things slow down.
This post is for you if you’re running Windows 10, 8, or 7, and you’re wondering, “Why my laptop is slow?”
Luckily, you have landed at the right place at the right time. We have prepared this guide for you. It will help you fix minor issues with your Laptop safely without compromising the quality of the Laptop.
We will be focusing on enhancing the Laptop’s performance in this article. Let’s start!
7 ways to speed up the Laptop
Update the Windows and Drivers
We have started with the basic and the safest way to speed up your Laptop. You have probably heard about it from techs that updating the software will help maintain your Laptop’s performance.
Windows usually update the drivers and software automatically, or sometimes it sends you notifications. You have to make sure that windows update is not blocked or stopped without any reason.
However, if you think that the Laptop is not being updated for a long time, you must check why that is! Go to the Start and click on the Settings. Then move forward to the Update & Security > Windows Updates.
Moreover, you also need to keep the apps and drivers on your Laptop. These measures are suitable for the performance and the security of your Laptop.
If you suspect you’ve overlooked an update, a quick search will guide you.
Clean the junk
There are hundreds of files that we don’t use regularly or just need for one time. Like you do not like to keep clutter in your home, the same goes for your Laptop. Clean the junk and remove the unnecessary files as soon as possible. The clutter is hindering the performance of the Laptop, so it’s better to get rid of it. This is true if you deal with big files and high-resolution images regularly.
Getting organized and cleaning up the mess should be one of your habits. Develop the habit of weekly cleaning the Laptop and emptying the recycle bin. Doing it regularly will help you remember what are you removing and what you want to keep.
Uninstall the useless programs
We have this habit of downloading the programs without checking how much disc space they will consume. If you think this is the case with you, then it’s time to clean the Laptop from the programs and apps you are no longer using.
Even if you have only used it once or twice and no longer need it. If the program you are deleting is extensive, it will change your Laptop’s speed and performance.
To uninstall any program, go to the Control Panel > Programs > Programs and Features. Go through the list of programs and uninstall the ones that are not in use. If you are not sure about a particular program, you can simply search on it to find out more. Also, there is an online help that will help you identify excellent and harmful programs.
Disk Cleanup will help.
Windows have a fantastic built-in tool that helps you clean the junk from the Laptop. To access this tool named Dick Cleanup, go to the Control Panel > System & Security > Administrative Tools. Select the Disk Cleanup from the menu that is shown to you. You have the liberty to select the files you want to delete and click OK.
Deactivate auto-launching Programs
When your laptop boots up, some programs will run automatically. This feature was created for the user’s comfort, so the program does not have to be started manually.
However, if you have too many apps running when you first turn on your computer, it will consume all of your resources, and you will be unable to complete any tasks. Consider which programs you want to run at startup and turn off anything that isn’t essential or beneficial.
Adjust graphics
The recent version of Windows features a lot of graphics and animations. It helps to make the Laptop look more elegant and refined. However, these have some drawbacks as well. They tend to slow down the performance of the Laptop.
Luckily, you can now easily adjust or disable a specific graphic and save the Laptop’s processing power. Simply go to the Control Panel > System & Security > Advanced System Settings. You will see a Performance field, click Settings, and access the full list of options.
You can select Adjust for best performance (which will remove all visual effects) or remove them one by one. It’s a personal preference, but you could probably do without the fade and shadow effects.
Upgrade the Hardware
If you have tried all of the measures mentioned above, it’s time to invest in getting some new hardware. Here are a few things you need to consider while investing:
Adding an SDD: While HDDs provide more storage for a lower price, an SSD can significantly speed up your Laptop.
Adding RAM: If you have an older computer, it may not have enough memory to run apps. Furthermore, if you run many programs simultaneously, you may not have enough RAM to get by. Installing new RAM could provide the boost you require.
Signs that the Laptop has a Virus
Once you have performed all of the measures mentioned above to speed up the Laptop, you notice a positive difference in the performance of your Laptop. However, if your Laptop is still running slowly, it may be infected with a virus.
Here are the top indicators that your computer has a more severe problem.
- Unnecessary pop-ups on the Laptop.
- The hard drive is working excessively hard.
- Your Laptop is slow even after you have restarted it.
- There is less storage, and some files are missing.
- The Laptop is crashing over and over again.
- Software started to bug and stop working.
- The Web browser is too slow to do anything.
If you suspect your computer has been hacked or can’t figure out what’s wrong, it’s good to contact the operating system’s support team.
They should be able to figure out what’s wrong with your design or have you bring it in for a closer look.
Final Words – Run the Laptop Smoothly
No doubt that you want to keep your Laptop running at a fast speed. Once you’ve cleaned it up, use some of the tips mentioned above. It’s good to schedule a monthly cleanup to avoid becoming frustrated with poor performance. You’re good to go if you use the list of tips above as a checklist.
Frequently Asked Questions
Why a laptop gets slow after some time of usage?
You probably have too many apps running on your computer, which causes it to be slow. This consumes a significant amount of computational power and impacts performance and speed. There are two solutions: first, reduce the number of programs running, and second, increase the memory and processing power of your computer.
How can you add additional Ram to your Laptop?
Ensure the new RAM unit is correctly aligned with its slot to install the new RAM. Gently press the RAM at a 45-degree angle until a click is heard. Push the RAM down until it’s trapped between the clips.
What free software I can use to clean junk from my Laptop?
CCleaner Free is only for personal use. Enforcing our license terms and requiring commercial users to purchase a valid license correctly allows us to continue to provide CCleaner to millions of home users for free.