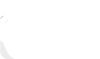Remember the time when you bought the new laptop? New laptops are fast and smooth to work on. Over time the laptop tends to slow down.
It starts to bug in opening a new program or takes too long to start. It gets frustrated to work on a slow laptop. Slowing down of a laptop with time is not a very surprising phenomenon.
There are many reasons behind it including malware, viruses, lack of memory, or hackers sometimes. More than 80% of people use a laptop for numerous purposes around the world. Approximately half of them are having problems with their laptops while working on something crucial and are frequently irritated by their laptop’s poor performance.
Luckily, we have got your back. We have compiled this guide after extensive research on ways to optimize the performance of the laptop.
Let’s start!
Tips to improve Laptop’s performance in 2022
Do you want your laptop to be more responsive? You can try out the following methods in just a few minutes, and your laptop will be faster and less susceptible to performance and system bugs.
Clear some space in Local Disk C
The first and the easiest way of optimizing the speed of the laptop is clearing up the space in local disk C. Most laptops get slow down because of a lack of space in the Hard Disk. You may wonder, why do we need free space on a hard disk? The answer is simple, Hard Drive needs the space for virtual memory.
As a result of doing extensive operations, the RAM is overburdened, and the free space is automatically used up in hard drives (i.e., memory shifting), leaving no free space on the hard disc.
Here is the method to clear space in Local Disk C:
- Go to the Cortana search from the start menu and type “Computer Management”.
- A dialogue box will pop up on the screen.
- Click the disk management, select and hold on to the volume you wish to extend.
- The option for extended volume is only available if there is some unallocated space.
Moreover, windows have an amazing built-in tool that helps you clean the junk from the Laptop. To access this tool named Dick Cleanup, go to the Control Panel > System & Security > Administrative Tools. Select the Disk Cleanup from the menu that is shown to you. You have the liberty to select the files you want to delete and click OK.
Disable auto-launch Programs
When your laptop boots up, some programs will run automatically. This feature was created with the user’s comfort in mind, so you do not have to start programs manually. However, if you have too many apps running when you first turn on your laptop, it will consume all of the resources. The laptop will start to feel sluggish and will be unable to complete any other task. This may include a program that you rarely ever use.
Go to the Cortana search and type Task Manager and enter. A dialogue box will appear on the screen, go to the more details. There are plenty of options available for you, but you are only going to concentrate on disabling useless programs that launch at startup.
Click the startup tab and see the programs listed here. Right-click on the program that you want to disable. This action will only stop the program from launching at startup. You can always run the program manually after startup.
Delete Temporary Files
Temporary files are used by the PC for a specific period to complete a particular task. These files stay on the PC for as long as you want to keep them. However, they have no use. They are just taking up the unnecessary space on your PC and slowing down the functioning. There are different ways you can delete these temporary files from the PC and take the PC back to normal life. You can take help from an online program or do it by yourself. The point is that these files surely have the power to speed up the PC.
Here are the steps you can follow to remove the temporary files from the PC:
- Press the Windows Button + R to open the “Run” dialog box.
- Enter this text: %temp%
- Click “OK.” This will open your temp folder.
- Press Ctrl + A to select all.
- Press “Delete” on your keyboard and click “Yes” to confirm.
- All temporary files will now be deleted.
Uninstall Unwanted Programs
When you buy a new computer, it comes with a lot of pre-installed software that we never use. These pre-installed apps take up more storage space and slow down the system. As a result, uninstalling undesirable programs that you never use is a good idea.
We have this habit of downloading the programs without checking how much disk space they will consume. If you think this is the case with you, then it’s time to clean the laptop from the programs and apps that you are no longer using. Even if you have only used it once or twice and no longer need it. If the program you are deleting is large, then it will change the speed and performance of your laptop.
To uninstall any program you go to the Control Panel > Programs > Programs and Features. Go through the list of programs and uninstall the ones that are not in use. If you are not sure about a particular program, you can simply search on it to find out more. Also, there is an online help that will help you identify good and bad programs.
Run Defragmentation
The system saves the programs and other data randomly in the free space on the hard disk. The processor sometimes finds it difficult to retrieve the files. To resolve the issue and over the difficulties, we have to run defragmentation. It will pick the pieces of the data that are spread all over the place and put it together for easy extraction. This process will not only organize the data but also makes it easy for the processor to retrieve it when needed.
Check the System for Virus
To avoid viruses, malware, adware, and other dangerous programs that eat up a lot of system resources, scan your laptop whenever you install new software or insert a pen drive, hard drive, or other removable media (such as memory, hard drive, and processor).
Once you have performed all of the measures reviewed above to speed up the laptop, you will notice a positive difference in the performance of your laptop. However, if your laptop is still running slowly, it may be infected with a virus. Here are the top indicators that your computer is having a more serious problem.
- Unnecessary pop-ups on the laptop.
- The hard drive is working excessively hard.
- Your laptop is slow even after you have restarted it.
- There is less storage and some files are missing.
- The laptop is crashing over and over again.
- Software started to bug and stop working.
- The Web browser is too slow to do anything.
If you suspect your computer has been hacked or you can’t figure out what’s wrong, it’s a good idea to contact the operating system’s support team. They should be able to figure out what’s wrong with your system or have you bring it in for a closer look.
Mini guide to perform Hardware troubleshooting
- Remember to turn off the charging before you run hardware troubleshoot on the laptop.
- Remove the bottom case of the laptop.
- Clean the parts of the hardware using a blower.
- Next, clean the circuit board using mild isopropyl alcohol with a white cloth or soft brush.
- Do not be too harsh with the circuit board.
- Remove the RAM with gentle movement and clean the edges of the RAM.
Final Words – Optimize the speed of the Laptop
The laptop may slow down as a result of constant use. To avoid being frustrated, it is always a good idea to perform routine maintenance and ensure that everything is working properly. The methods listed above can help you improve the performance of your computer quickly and effortlessly. We hope this article has assisted you in speeding up your computer.
Frequently Asked Questions
Why a laptop gets slow after some time of usage?
You probably have too many apps running on your computer, which causes it to be slow. This consumes a significant amount of computational power and has an impact on performance and speed. There are two solutions: first, reduce the number of programs running, and second, increase the memory and processing power of your computer.
What happens if the RAM is full?
Your computer is swapping to disc if your RAM is full, your system is slow, and the hard drive light is continually blinking. This indicates that your system is using your hard disk as an “overflow” for your memory, which is slower to reach.
How can you add additional Ram to your Laptop?
To install new RAM, make sure the new RAM unit is properly aligned with its slot. Gently press the RAM at a 45-degree angle until a click is heard. Push the RAM down until it’s trapped between the clips.
What free software I can use to clean junk from my Laptop?
CCleaner Free is only for personal use. Enforcing our license terms and requiring commercial users to purchase a valid license correctly allows us to continue to provide CCleaner to millions of home users for free.