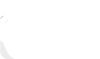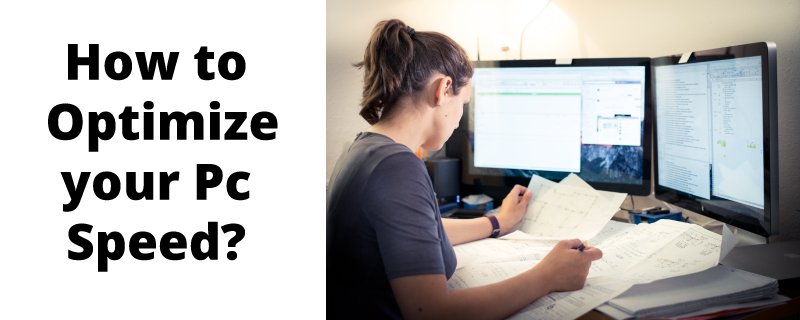Remember the time when you bought the new PC? New computers are fast and smooth to work on. Over time a desktop tends to slow down. It starts to bug in opening a new program or takes too long to start.
It gets frustrated to work on a slow laptop. Slowing down of PC with time is not a very surprising phenomenon.
There are many reasons behind it, including malware, viruses, lack of memory, or hackers sometimes. More than 80% of people use a PC for numerous purposes worldwide.
Approximately half of them have problems with their laptops while working on something crucial and are frequently irritated by their PC’s poor performance.
Luckily, we have got your back. We have compiled this guide after extensive research on ways to optimize the PC’s performance.
Let’s start!
Tips to improve PC’s performance in 2022
Do you want your PC to be more responsive? You can try out the following methods in just a few minutes, and your PC will be faster and less susceptible to performance and system bugs.
Remove Temporary Files
Temporary files are used by the PC for a specific period to complete a particular task. These files stay on the PC for as long as you want to keep them. However, they have no use. They are just taking up the unnecessary space on your PC and slowing down the functioning.
There are different ways you can delete these temporary files from the PC and take the PC back to everyday life. You can take help from an online program or do it by yourself. The point is that these files indeed have the power to speed up the PC.
Here are the steps you can follow to remove the temporary files from the PC:
- Press the Windows Button + R to open the “Run” dialog box.
- Enter this text: %temp%
- Click “OK.” This will open your temp folder.
- Press Ctrl + A to select all.
- Press “Delete” on your keyboard and click “Yes” to confirm.
- All temporary files will now be deleted.
Deactivate auto-launching Programs
When your PC boots up, some programs will run automatically. This feature was created for the user’s comfort, so the program does not have to be started manually. However, if you have too many apps running when you first turn on your computer, it will consume all of your resources, and you will be unable to complete any tasks. Consider which programs you want to run at startup and turn off anything that isn’t essential or beneficial.
Scan for Virus
Once you have performed all of the measures mentioned above to speed up the PC, you notice a positive difference in the performance of your PC.
However, if your PC is still running slowly, it may be infected with a virus. Here are the top indicators that your computer has a more severe problem.
- Unnecessary pop-ups on the PC.
- The hard drive is working excessively hard.
- Your PC is slow even after you have restarted it.
- There is less storage, and some files are missing.
- The PC is crashing over and over again.
- Software started to bug and stop working.
- The Web browser is too slow to do anything.
If you suspect your computer has been hacked or can’t figure out what’s wrong, it’s good to contact the operating System’s support team.
They should be able to figure out what’s wrong with your System or have you bring it in for a closer look.
Check the RAM
Most of the PC’s performance is dependent on the RAM, aka Random Access Memory. It tends to disrupt the smoothing functioning of the PC. It allows the PC to multi-task and holds the temporary information.
The more RAM you have on your PC, the more you allow your PC to perform different actions simultaneously. It is suggested to upgrade the Ram on your PC from 2 GB to 4 GB or 8 GB. It will improve the multi-tasking of your PC, even if it’s an old one.
Bonus Tip: Go to the Task Manager on your PC, select the Performance tab, and look for the Physical Memory field. If you see that the number against it is less than 25%, you must consider adding additional Ram to your PC.
If adding RAM is costly, or your PC has a hard disc rather than an SSD, you could try ReadyBoost using a USB stick. It stores data on an external storage device to speed up memory. Simply go to the USB key’s File Explorer entry, right-click to open Properties, and select the ReadyBoost tab. This functionality will not be available on most recent computers, providing no performance gain.
Moreover, adding RAM isn’t always an option; not everyone will be able to benefit from this tip. It’s simply impossible with some of today’s Windows devices, such as the Surface Pro tablets.
RAM upgrades are still standard on gaming and business laptops, although they’re becoming less common. Fixed memory is standard in newer, thinner ultrabooks and convertibles.
Install SSD to the PC
With an SSD, even a high demanding software will run substantially faster. An SSD also helps Windows startup faster. On the Settings’ Apps and Features page, you can effortlessly move Microsoft Store apps from a traditional hard disc to an SSD.
It makes perfect sense to upgrade the internal startup hard disk. It will optimize the performance and the system speed. An external SSD with a USB 3.0 connection, on the other hand, can provide a performance increase in applications that require a lot of storage.
Adjust the Power Settings
Changing the power option on your PC to superior efficiency isn’t ideal if you want to save electricity, but it may improve computing speed. Go to System> Power & Sleep in the Settings app and click the Additional Power Settings button.
Select Show Additional Plans from the navigation arrow on the right side, and then High Performance.
In Windows 11, go to Settings > System > Power & battery and pick Better Performance or Best Performance. As with Windows 10, there’s no need to select Show Additional Plans.
Mini guide to perform Hardware troubleshooting
- Remember to turn off the charging before running hardware troubleshooting on the laptop.
- Remove the outer cover of the CPU.
- Clean the parts of the hardware using a blower.
- Next, clean the circuit board using mild isopropyl alcohol with a white cloth or soft brush.
- Do not be too harsh with the circuit board.
- Remove the RAM with gentle movement and clean the edges of the RAM.
Final Words – Optimize the Speed of PC
We are hopeful that all of the measures mentioned above will help you speed up the PC, enhance its performance, and extend the lifetime of your PC.
As long as you keep cleaning junk and unnecessary files from the PC, there are chances that it will never slow down.
With vast numbers of viruses lurking on the internet, installing an antivirus program is good. It’s also critical to keep your operating System up to date to avoid security flaws.
Frequently Asked Questions
Why a PC gets slow after some time of usage?
You probably have too many apps running on your computer, which causes it to be slow. This consumes a significant amount of computational power and impacts performance and speed.
There are two solutions: first, reduce the number of programs running, and second, increase the memory and processing power of your computer.
How can you add additional Ram to your PC?
Ensure the new RAM unit is correctly aligned with its slot to install the new RAM. Gently press the RAM at a 45-degree angle until a click is heard. Push the RAM down until it’s trapped between the clips.
Yes, you can add the 8 GB RAM to a 4 GB RAM. However, installing two RAMs can affect the performance of the PC. So, it’s better to replace 4 GB with 8 GB RAM.
What makes a PC process faster?
A CPU with more units and a faster clock speed allows you to engage with more programs faster. Your computer will run faster if you have good ratings in these areas. For the most demanding tasks, such as gaming or video editing, a processor speed of 4.0 GHz is an appropriate starting point.
What free software I can use to clean junk from my PC?
CCleaner Free is only for personal use. Enforcing our license terms and requiring commercial users to purchase a valid license correctly allows us to continue to provide CCleaner to millions of home users for free.