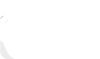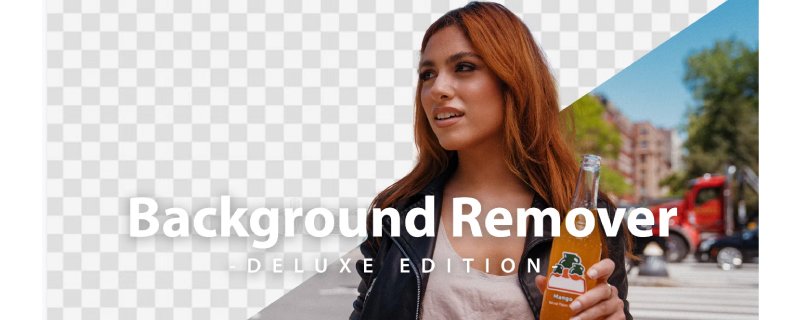This free photo editor has become popular in the past few years. The user interface and features are perfect for beginners and professionals. This software was first launched in 1996; since then, it has grown and updated to become the best. The users can edit pictures as they like.
This editor has color adjustment tools, including hues, saturation, and contrast. It will let you edit the photo without much effort. The interface is easy to understand and use. You do not need additional training or anything to get started. Moreover, it will make your picture look good and not fake.
Gimp has this fantastic feature that supports a broad range of file types. So, you do not have to worry about the compatibility of the file. If you’re looking for photo editing software that will allow you to grow as a photographer while also being simple to use, Gimp is the one!
Background Removal using GIMP
In GIMP, there are several methods for removing and making transparent a picture’s backdrop. This article demonstrates how to erase backgrounds using different tools.
The Basic Approach
Removing the backdrop of an image is not a difficult task for the GIMP. However, there are several steps that you need to follow to get the best results. The most basic process to remove the background is similar, but the methods can differ.
- Step #1: Import the image and add an alpha channel.
- Step #2: Using the selection tool isolates the main subject from the background.
- Step #3: Remove or hide the unwanted background areas.
- Step #4: Save as a PNG file or another format that can handle Transparency.
These are the generally used steps to remove the background from an image of your choice. Your decision influenced the image you’re editing because each method gives a different result based on the genre and format of the painting you’re working with. Let’s discuss each step in detail!
Step #1: Using an Alpha Channel to add Transparency
Every digital image is made of three primary colors so does the computer channels: red, green, and blue. Each of these channels acts as a greyscale image. To add transparency to the image background, we have to make sure there is a fourth channel called the Alpha Channel.
It contains white pixels, which are treated as transparent. Locate the Layers menu, select Transparency, and click Add Alpha Channel from the sub-menu. If you see that option is not available, your image already has an alpha channel.
Because Transparency is a crucial component of how to layer compositing works, alpha channels are automatically formed when you add several layers to an image, which may have previously handled the things for you.
Step #2: Separating the Main Subject Using Selection Tool
This part of the process is the most time-consuming and tiring. It gets complicated as the shapes of the main subject become more complex. Think about selecting a single strand of hair in an image; it seems like a nightmare! Luckily, some tools help to make the process simple and easy. Holding down the Shift key adds to your current selection, while the Ctrl key subtracts.
Using Fuzzy Selection Tool
The Fuzzy Select tool is the quickest way to generate a selection around your subject. This is GIMP’s magic wand. It automatically picks all pixels within a defined color range of the first color you click on. Doesn’t that sound helpful?
Sometimes, it gets complicated, and you have to control the tool using Threshold settings to determine the color selection range.
Using Foreground Selection Tool
If the Fuzzy tool didn’t get it all, you might be able to get better results with the Foreground Select tool. It’s an intriguing blend of accuracy, and it’s a little challenging to use in the beginning, but with experience, it becomes second nature.
To begin, select the Foreground Select tool. The first stage is to sketch up a rough outline of your subject. You need to choose the region that GIMP will process and press the Enter key. The background portions become dark blue, while the rough selected area becomes light blue. You will not be traced to the entire object. Your only job is to how GIMP the color of the main subject.
Using Paths Tool
The last method is a little time-consuming. It is creating a path around the object. It is similar to the pen tool in Adobe Photoshop. The two connected points form a line, and handles are used to curve the path as per your liking.
Step #3: Eliminate unwanted areas from the background
As soon as you are done with your selection, you can simply press enter and delete the background. Everything that is not selected is deleted, and you will get the checkerboard pattern/transparent background. If your selection is perfect, you can simply jump to the last step and save the image as a high-quality PNG file. However, if you feel the image needs additional work, undo the delete command and try this layer masking method to refine the subject.
Predicting if a selection line will produce a right edge can be challenging, but editing with a layer mask enables you to inspect and edit. Add a layer mask from the layer palette. Select the new layer, and with the background still selected, you need to pick the Bucket Fill Tool. The next step is to fill the selection part back and hide it.
You can now use the Paintbrush tool to make as many changes to your mask. Painting white pixels makes that image area opaque, whereas painting black pixels makes it transparent. Make any necessary adjustments to your brush parameters, and use as many undo steps as possible!
Step #4: Export the final image as a PNG
Last but not least, we must save our image file in a format that allows for alpha transparency tools, such as PNG. It is the most prominent format for storing alpha channels for usage online. You need to open the file menu and select Export As. Select the PNG file format from the Select File Type drop-down menu and export the image as PNG.
Final Thoughts – Removing Background Using GIMP in 2022
Removing an image’s background makes things simpler to utilize in other papers. With the backdrop eliminated, you can easily insert the photo in Word documents and even use it with more advanced desktop publishing software to elegantly fit it into publications, newsletters, and other commercial design projects. We would say that GIMP works like magic and produces the perfect transparent background in no time. However, that is not true. This process may seem easy and convenient. It gets complicated. You need to develop the basic photo editing knowledge to utilize this software to its full potential.
We want to make the user’s learning process easy and impactful. Happy Editing!
Frequently Asked Questions
Is GIMP an excellent choice to remove the background from the image in 2022?
GIMP includes several tools for removing or changing the image’s backdrop. GIMP is a free photo editing program that provides a variety of capabilities. We can handle various image editing tasks, including background removal, image editing, image retouching, and image refixing.
Can you change/replace the background using GIMP software in 2022?
Open the image in GIMP and select the Fuzzy tool from the Tools menu on the left. You can also choose Select by color and click on the backdrop color to change it. Once you’ve decided on a backdrop color, press Delete on your keyboard or select clear from the taskbar’s Edit menu.