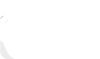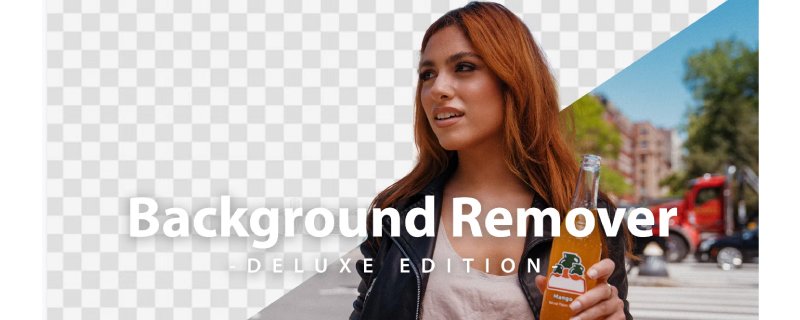Adobe Photoshop is one of the best photo editing and graphic designing software for experts and beginners. The software is powerful in handling large image sizes and different image types. It edits the photos fast. It was launched with the most straightforward tools and features in the past. The purpose was to produce content for social media.
The latest updates of the software enable you to make the color more vibrant and pop. It also has a rich library full of pre-sets that allows you fast editing. You can also make collages, albums, and cards of your photos. Overall, this software has a lot to offer. It’s time to explore how to remove background with Adobe Photoshop in just a few simple steps.
Let’s look at how Photoshop can help us delete backgrounds leaving your subject intact, and a clever plugin that works even better as a background eraser tool.
Background Removal Tool
This is the most basic method for removing the background of an image in Photoshop. This strategy is best suited if you don’t mind having clean borders on your picture.
To begin, import your image in Photoshop and navigate to the Layers window on the right. You can duplicate the current layer by clicking Command+J on macOS or CTRL+J on Windows.
Finally, go to the Quick Actions menu and click on the Remove Background icon, which should complete the background removal procedure in Photoshop.
Remove Background with a Plugin
The remove. Bg’s is one of the best Photoshop plugins. It is the most delicate technique to separate the backdrop from the image.
The plugin outperforms the software in terms of isolating complex parts and edges such as hair. You may also utilize the layer mask to remove or restore picture portions – but you only need to click one button.
To get started with this fantastic plugin, follow these steps:
- First, you have to download and install the plugin. Remove. Bg’s plugin is free. However, you can also invest in credit points to remove the background. Bg’s plugin in Photoshop. The credit is helpful with all of the removal. Bg products. After you install the plugin, you will find its drop-down menu.
- The next step is to log in to the remove. Bg account and select the Remove Background option. You can use it at any point in editing the image. Remember that you should have an internet connection to process the image in remove it. Bg’s API. The key to the API is already present in your dashboard.
- When you sign up for the first time, this plugin gives you one free credit and 50 API calls each month. So, you can preview images.
For more in-depth installation instructions, click here.
Background Removal with Quick Selection Tool
Photoshop’s Quick Selection Tool uses artificial intelligence to determine where the margins of the subject and the start of the backdrop fall in real-time.
The tool performs best when there is a clear distinction between your font selection and your background. If the pixels are too similar, it will become confused, and you will spend several hours adding and deleting pieces.
After completing the initial selection, you may use the menu to toggle between adding and subtracting from the sample.
Here is how you can use the Quick Selection Tool:
- Import the image in Photoshop.
- Navigate the Quick Selection Tool in the left-hand menu. It is located with a magic wand tool.
- To get the smooth edges, you have to perform an extra step. Click the Enhance Edge in the options bar for a high-quality clean edge.
- Move the pointer over the area you want to select. Quick selection will find the edges by finding tones.
- If the tool determines the wrong size, you can always de-select it. You have to press the Option key for macOS and the ALT key for Windows.
Background Removal with Eraser Tool
This tool eliminates backdrops from photographs that have more than a specific level of intricate detail between the subject and the background.
It works by getting a sample of the hue at the brush’s center and selecting the same or similar colored pixels as you move the mouse.
How to use this tool?
- Import the image in Photoshop.
- Locate the Background Eraser Tool in the Toolbox on the left side. It may be concealed within the Eraser sub-menu. Click and hold the tool or press E to highlight it.
- Remember to pick the right brush size. You can click on brackets to change the brush size [ and ]. Or adjust the size directly from the menu.
- No doubt that a large brush size is quick, but it can ruin the edges, and you will not get the precision in the process. SO, make sure you choose a small size and zoom in for complex parts.
- The hardness of the brush plays an important role. You want the edges to be clean and complex. Press Shift [ and ] to adjust the hardness of the meeting.
- Set Limits on the menu to Find Edges.
- Place the center of your brush over the color you want to remove and click.
- You will eliminate any matching hue within your tolerance and leave behind other colors.
Background Removal with the Pen Tool
Without going freehand, the Pen Tool is something far from an AI selection. (Of course, freehand is a choice in Layer and Mask, especially if fuzzy borders are acceptable, such as a light sea against a pale sky.)
The Pen Tool allows you to construct a circle around an object by combining lines and curves. You can switch between the two by hovering your mouse over a node and pressing the Control/CTRL-key.
It is a straightforward pen tool same as you use n Adobe Illustrator. You wish to make a Path with the Pen Tool (on the far left in the layer panel). Then, right-click on the selection and pick ‘Make Selection’ to convert it from a Path to a piece.
When dealing with a selection, you may wish to slightly enhance the feathering of the edges because hard edges might look artificial, particularly against a white backdrop.
How to Refine Edges after using a Pen Tool?
We’ve shown you several Photoshop methods for removing an image’s backdrop. You’ve undoubtedly realized that there is no one perfect way (you might get left with areas of the idea that are cut off.
Fortunately, you can combine different methods, specifically if you work in Paths, which means you can change the contour of a selection. You might use the Quick Selection Tool to choose the topic and then use the Background Eraser Tool to remove any background colors left behind by that method.
Another method is to make your initial selection and then click the Select and Mask button. This approach brings an entirely new batch of options. These will allow you to change the nature of edges.
Final Thoughts – Background Removal with Photoshop in 2022
Learning how to remove an image’s backdrop in Photoshop opens the door to many new creative projects, like collages, collateral design, greeting cards, and other one-of-a-kind goods for your friends and family.
The process of deleting backgrounds might be complex or straightforward. Our tutorial provides everything you need to generate the photographs you choose while balancing speed and precision.
If you want to remove image backgrounds more efficiently, you may always use the remove. Bg. Your backdrop will be eliminated in 5 seconds, leaving you with a pristine image even in the most challenging areas. However, don’t just take our word for it. Give it a shot and see what you think.
Frequently Asked Questions
What is the function of the background layer in Adobe Photoshop?
The backdrop is the image area that is the furthest away from the spectator. Layer for the background (in Photoshop) the background layer is always locked (protected) in the Layers palette, which means you can’t change its stacking order, blending mode, or opacity.
What is the distinction between foreground and background in Adobe Photoshop?
The foreground color determines the color of your brush or pencil, whereas the background color removes any additional color and replaces it with the backdrop color, which is white by default.
What is the default background color in Photoshop?
The default colors in Photoshop are white and black. “Foreground” is black, and “Background” is white. The default foreground and background colors are black and white, respectively.